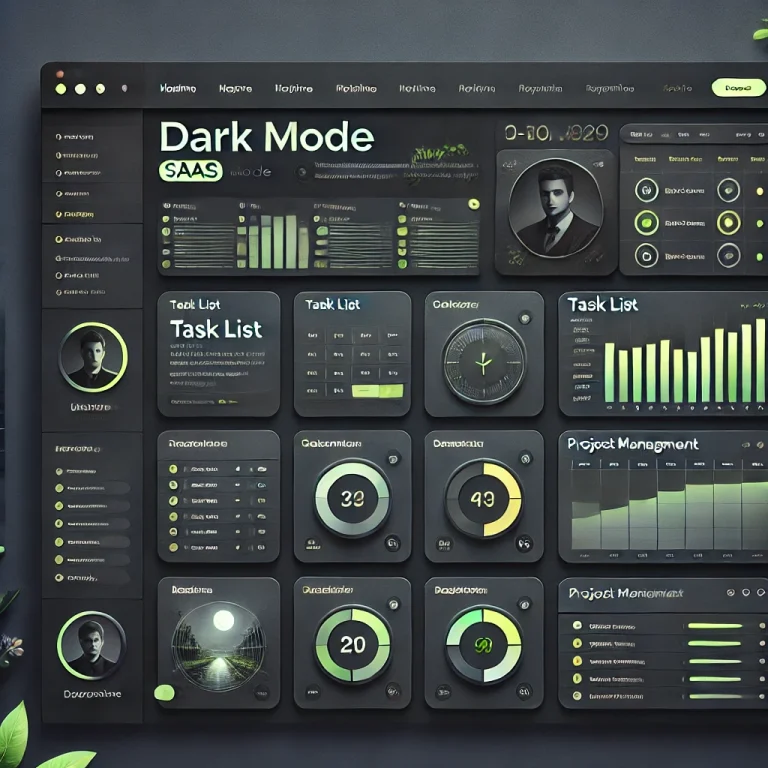Zoho Creator Deluge: How to Add Subforms to a Document
Table of Contents
- Introduction
- What Are Subforms in Zoho Creator?
- Why Use Subforms in Zoho Creator?
- Understanding Deluge in Zoho Creator
- Step-by-Step Guide: Adding Subforms to a Document
- Examples of Using Subforms in Different Industries
- Advanced Deluge Techniques for Subforms
- Best Practices for Designing Subforms
- Integrating Subforms with External Systems
- Pro Tips for Optimizing Subforms
- Common Mistakes to Avoid
- Frequently Asked Questions
- Conclusion
Introduction
When managing complex data in Zoho Creator, subforms offer a powerful way to organize and display related information within a primary form. Learning Zoho Creator Deluge: how to add subforms to a document can significantly enhance your app-building process, offering better data structuring and user experience.
This guide will take you step-by-step through the process of adding subforms to documents in Zoho Creator using Deluge scripts. By the end, you’ll understand the mechanics of subforms, their applications, and best practices for implementation.
What Are Subforms in Zoho Creator?
Subforms in Zoho Creator are embedded forms within a main form, designed to capture and display multiple entries related to a single record. For example, if you’re creating a customer database, a subform can hold data such as customer orders or communication logs.
Key features of subforms:
- Allow dynamic data input for related records.
- Support structured relationships between data sets.
- Enable seamless integration with Deluge scripting for automation.
This article may contain affiliate links, which means we may earn a commission if you make a purchase or sign up for a service through one of our links. This comes at no additional cost to you and helps support the maintenance and creation of valuable content on this website.
We only recommend products and services that we genuinely believe will bring value to our readers. Our opinions and recommendations are unbiased and based on thorough research and expertise. Thank you for supporting us!
Why Use Subforms in Zoho Creator?
Subforms streamline data management and improve application functionality. Here are a few reasons to use them:
- Enhanced Data Relationships: Capture one-to-many relationships efficiently.
- Improved User Experience: Users can enter multiple records without navigating away from the main form.
- Dynamic Functionality: Deluge scripting enables tailored automation and customization.
- Optimized Reporting: Subforms allow detailed reporting for specific data points within broader datasets.
Zoho Creator Deluge: How to Add Subforms to a Document
Understanding Deluge in Zoho Creator
Deluge (Data Enriched Language for the Universal Grid Environment) is Zoho Creator’s scripting language. It simplifies workflows by enabling custom actions, validations, and data manipulation.
With Deluge, you can:
- Automate repetitive tasks.
- Validate subform inputs dynamically.
- Populate documents with data from main forms and subforms.

Step-by-Step Guide: Adding Subforms to a Document
Here’s how to add subforms to a document in Zoho Creator:
Step 1: Set Up Your Main Form
- Navigate to Zoho Creator Dashboard.
- Select Forms and click on + New Form.
- Design your main form fields, such as:
- Customer Name
- Phone Number
- Save the form.
Step 2: Create a Subform
- In the same application, create another form (the subform).
- Add fields related to the subform data. For example:
- Order ID
- Product Name
- Quantity
- Price
- Ensure the subform captures all details related to the main form entry.
Step 3: Link Subform to Main Form
- Open the main form in the Form Builder.
- Drag the Subform field type from the field options.
- Choose the subform you just created and link it to the main form.
- Save the changes.
Step 4: Use Deluge Script to Customize the Subform
- Go to Workflow and select + New Workflow.
- Choose a trigger event, such as “On Success.”
- Write a Deluge script to manipulate subform data or validate entries:
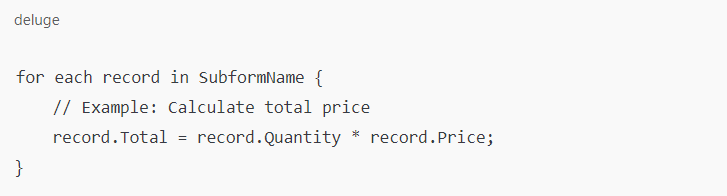

4. Save the workflow.
Step 5: Add Subform Data to Documents
- Create a document template under the Settings tab.
- Use placeholders for subform data. Example:
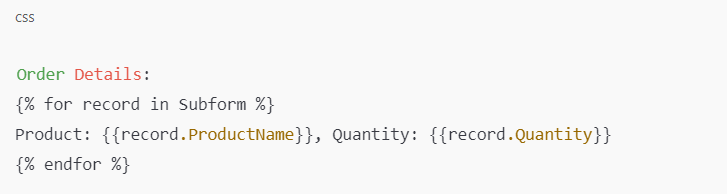
3. Generate documents via workflows or manually.

Zoho Creator Deluge: How to Add Subforms to a Document
Examples of Using Subforms in Different Industries
Subforms can be tailored for various industries. Here are a few examples:
1. Retail and E-Commerce
- Main Form: Customer details.
- Subform: Order details with product name, quantity, and price.
2. Healthcare
- Main Form: Patient information.
- Subform: Medical history, including past treatments and prescriptions.
3. Education
- Main Form: Student profile.
- Subform: Grades and attendance records.

4. Real Estate
- Main Form: Property details.
- Subform: Rental history or maintenance records.
Advanced Deluge Techniques for Subforms
Take your subforms to the next level with these advanced Deluge techniques:
1. Pre-filling Subform Data
Use Deluge scripts to auto-populate subform fields based on main form data:
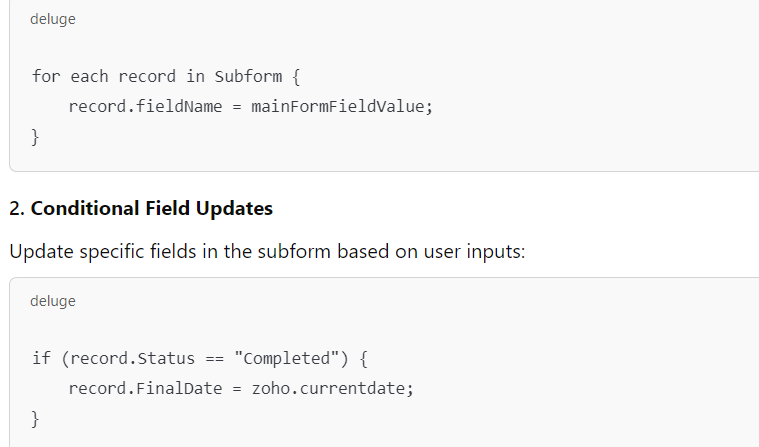
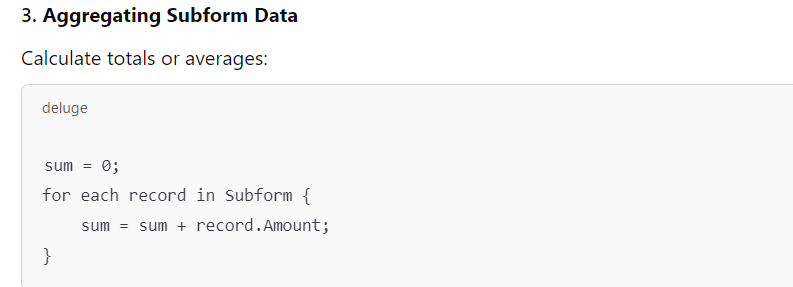
Best Practices for Designing Subforms
Follow these best practices to make your subforms efficient and user-friendly:
- Keep It Simple: Avoid overcrowding subforms with too many fields.
- Logical Grouping: Group related fields together for better usability.
- Consistent Validation: Implement Deluge scripts to ensure accurate data entry.
- Mobile Responsiveness: Test subforms on various devices to ensure compatibility.
Zoho Creator Deluge: How to Add Subforms to a Document
Integrating Subforms with External Systems
Zoho Creator’s API and integration capabilities make it possible to connect subforms with external systems. Examples include:
- CRM Integration: Push subform data to Zoho CRM for enhanced customer management.
- Payment Gateways: Link subforms with payment APIs to capture transaction details.
- Email Automation: Use subform data to trigger personalized email campaigns.
This article may contain affiliate links, which means we may earn a commission if you make a purchase or sign up for a service through one of our links. This comes at no additional cost to you and helps support the maintenance and creation of valuable content on this website.
We only recommend products and services that we genuinely believe will bring value to our readers. Our opinions and recommendations are unbiased and based on thorough research and expertise. Thank you for supporting us!
Pro Tips for Optimizing Subforms
- Use Conditional Workflows: Validate subform data with conditional logic.
- Enable Lookup Fields: Link subform fields to other data sources for consistency.
- Leverage Dynamic Data Population: Use Deluge to auto-fill fields based on user inputs.
- Optimize User Interface: Group subform fields logically for better user experience.
- Test Extensively: Ensure subform data syncs accurately with main forms and documents.
Common Mistakes to Avoid
- Poor Subform Design: Avoid cluttered or irrelevant fields.
- Inadequate Validation: Always validate subform inputs to ensure data accuracy.
- Unlinked Subforms: Ensure proper linking between main forms and subforms.
- Overlooking Automation: Utilize Deluge scripting for repetitive tasks to save time.
Zoho Creator Deluge: How to Add Subforms to a Document
Frequently Asked Questions
Q1: Can I add multiple subforms to a single main form?
Yes, Zoho Creator allows multiple subforms to be added, but ensure each subform serves a distinct purpose.
Q2: How do I access subform data in Deluge?
Use for each record in SubformName to loop through and manipulate subform entries.
Q3: Are subforms supported in all Zoho Creator plans?
Subforms are available in most plans, but check Zoho Creator’s pricing details to confirm.
Q4: Can I export subform data separately?
Yes, subform data can be exported individually or as part of the main form data.
Ultimate Guide to Zoho Creator Deluge: How to Add Subforms to a Document
Mastering Zoho Creator Deluge: how to add subforms to a document empowers you to create sophisticated applications with dynamic data relationships. By following the steps and tips outlined in this guide, you can harness subforms to enhance your Zoho Creator projects, streamline workflows, and improve user experience.
For more insights, check out related guides on Zoho Creator customization and Deluge scripting best practices.

Zoho Creator Deluge: How to Add Subforms to a Document
If you’re building custom applications with Zoho Creator, you’ll quickly realize the importance of efficiently organizing and managing data. One of the most powerful tools at your disposal is subforms, which allow you to capture and manage one-to-many relationships directly within your application. Integrating subforms into documents using Deluge scripting takes your application’s functionality to the next level.
In this guide, we’ll cover everything you need to know about Zoho Creator Deluge: How to Add Subforms to a Document, from creating subforms to using them effectively with Deluge for automation and reporting.
What Are Subforms in Zoho Creator?
Subforms are embedded forms inside a primary form. They help capture and display multiple records associated with a single entry in the main form. Subforms are commonly used in scenarios like:
- Order details in an invoice.
- Task lists in a project.
- Student grades within a student profile.
Subforms let you store related but independent data efficiently, creating a seamless workflow for users and administrators.
Why Use Subforms in Zoho Creator?
Here are some benefits of using subforms:
- Data Organization: Simplifies the capture of one-to-many relationships.
- Improved Reporting: Subform data can be analyzed and reported independently or alongside main form data.
- Better User Experience: Users can add multiple entries to a subform without leaving the main form.
- Deluge Integration: Subforms can be dynamically controlled and populated using Deluge scripts.

Understanding Deluge: The Key to Automating Subforms
Deluge (Data Enriched Language for the Universal Grid Environment) is Zoho’s scripting language. It enhances the power of subforms by allowing:
- Dynamic data population.
- Validation of subform inputs.
- Automatic generation of documents with subform data.
With Deluge, you can write workflows that ensure data consistency, automate calculations, and format subform data for use in documents.
Zoho Creator Deluge: How to Add Subforms to a Document
Step-by-Step Guide: Zoho Creator Deluge – How to Add Subforms to a Document
Follow these steps to add subforms to a document in Zoho Creator:
1. Create the Main Form
- Log in to Zoho Creator and open your application.
- Click Create New Form.
- Add fields like:
- Customer Name
- Phone Number
Save the form as the main form.
2. Create the Subform
- Create another form for related data. For example, for an order management app, create a subform with:
- Order ID
- Product Name
- Quantity
- Price
- Save the subform.

3. Link Subform to Main Form
- Edit the main form and drag the Subform field from the field options.
- Link the previously created subform to the main form.
- Configure subform properties (e.g., the number of rows visible at a time).
- Save changes.
4. Add Workflows to Automate Subform Actions
Write a Deluge script to manipulate and automate subform data. For example:
- Calculate total price:delugeCopy code
total = 0; for each order in SubformName { total = total + (order.Quantity * order.Price); } mainForm.TotalPrice = total; - Validate subform data:delugeCopy code
for each order in SubformName { if (order.Quantity <= 0) { alert("Quantity cannot be zero or negative."); return false; } }
5. Generate a Document with Subform Data
- Go to Settings > Document Templates.
- Create a new template and include placeholders for subform data:cssCopy code
Order Details: {% for record in Subform %} Product: {{record.ProductName}}, Quantity: {{record.Quantity}}, Price: {{record.Price}} {% endfor %} - Save the template and use it to generate documents.
Common Use Cases for Subforms
Here are some practical applications of subforms in Zoho Creator:
- Sales Management
- Main Form: Client details.
- Subform: Order details, including products purchased, quantities, and prices.
- Human Resources
- Main Form: Employee profiles.
- Subform: Training sessions or performance reviews.
- Education
- Main Form: Student information.
- Subform: Course enrollments or grades.
- Healthcare
- Main Form: Patient records.
- Subform: Medical history or prescriptions.

Advanced Deluge Tips for Subforms
Pre-fill Subform Fields
Auto-fill subform fields based on the main form’s data:
delugeCopy codefor each order in Subform {
order.CustomerID = mainForm.CustomerID;
}
Add Conditional Logic
Display or hide subform fields dynamically:
delugeCopy codeif (mainForm.Type == "Bulk Order") {
show Subform.Discount;
} else {
hide Subform.Discount;
}
Aggregate Data
Calculate and display aggregate data such as totals:
delugeCopy codetotal = 0;
for each record in Subform {
total = total + record.Amount;
}
info "Total Amount: " + total;
Best Practices for Subform Design
- Plan Data Relationships: Ensure your subform captures only related data to avoid redundancy.
- Optimize Field Layout: Arrange fields logically for a smooth user experience.
- Validate User Input: Use Deluge to prevent errors and inconsistencies in subform entries.
- Mobile Testing: Subforms should work seamlessly on mobile devices.
Zoho Creator Deluge: How to Add Subforms to a Document

Challenges and How to Overcome Them
1. Data Duplication
Solution: Use lookup fields to pull data dynamically rather than duplicating it.
2. Complex Calculations
Solution: Break down scripts into smaller workflows for better readability and troubleshooting.
3. Performance Issues
Solution: Limit the number of records visible in a subform to improve performance.

Integrating Subforms with External Systems
Zoho Creator allows integration of subform data with external platforms like Zoho CRM, Google Sheets, and payment gateways. Here’s how:
Exporting Subform Data
Use Zoho Creator’s APIs to extract subform data and send it to external systems:
delugeCopy coderesponse = zoho.crm.createRecord("Deals", map);
Sending Notifications
Trigger notifications based on subform entries:
delugeCopy codefor each order in Subform {
sendmail
(
to: order.Email,
subject: "Order Confirmation",
message: "Thank you for your order of " + order.ProductName + "."
);
}
Troubleshooting Common Issues
- Subform Data Not Appearing in Documents
- Check that placeholders match field names exactly.
- Ensure the document template is linked correctly.
- Workflow Errors
- Debug Deluge scripts using Zoho Creator’s logging feature (
infostatements).
- Debug Deluge scripts using Zoho Creator’s logging feature (
- Data Validation Issues
- Review validation rules for both the main form and subform.

FAQs About Zoho Creator Deluge: How to Add Subforms to a Document
Q1: Can I add multiple subforms to a main form?
Yes, Zoho Creator supports multiple subforms in a single main form. Ensure each subform serves a unique purpose.
Q2: Can I generate a document without using Deluge?
You can use templates without Deluge, but Deluge adds automation and dynamic content.
Q3: How can I display subform data in custom reports?
Use Zoho Creator’s report builder to create custom views for subform data.
Zoho Creator Deluge: How to Add Subforms to a Document
Subforms in Zoho Creator offer a powerful way to manage and display related data, especially when combined with Deluge scripting for automation. This guide has walked you through Zoho Creator Deluge: How to Add Subforms to a Document, covering setup, customization, and advanced techniques.
By following the steps and best practices outlined here, you can create efficient, user-friendly applications that simplify data management and enhance your business processes. For more in-depth resources, explore Zoho Creator’s documentation or reach out to their support team.
Final Thoughts
Mastering Zoho Creator Deluge: How to Add Subforms to a Document is an essential skill for anyone looking to optimize data management and streamline workflows. Subforms are a game-changer, enabling you to handle complex data relationships effortlessly while improving user experience and document automation. Whether you’re building applications for sales, education, healthcare, or project management, subforms enhance functionality and add professionalism to your outputs.
By following this guide, you’re well-equipped to create seamless forms, automate processes with Deluge, and generate documents that meet the needs of your organization or clients.
Ready to Elevate Your Data Management?
Take the next step and unleash the full potential of Zoho Creator!
Sign up today to start building dynamic, efficient applications tailored to your specific needs. With Zoho Creator, the possibilities are endless, and your journey toward smarter data management starts now.
This article may contain affiliate links, which means we may earn a commission if you make a purchase or sign up for a service through one of our links. This comes at no additional cost to you and helps support the maintenance and creation of valuable content on this website.
We only recommend products and services that we genuinely believe will bring value to our readers. Our opinions and recommendations are unbiased and based on thorough research and expertise. Thank you for supporting us!