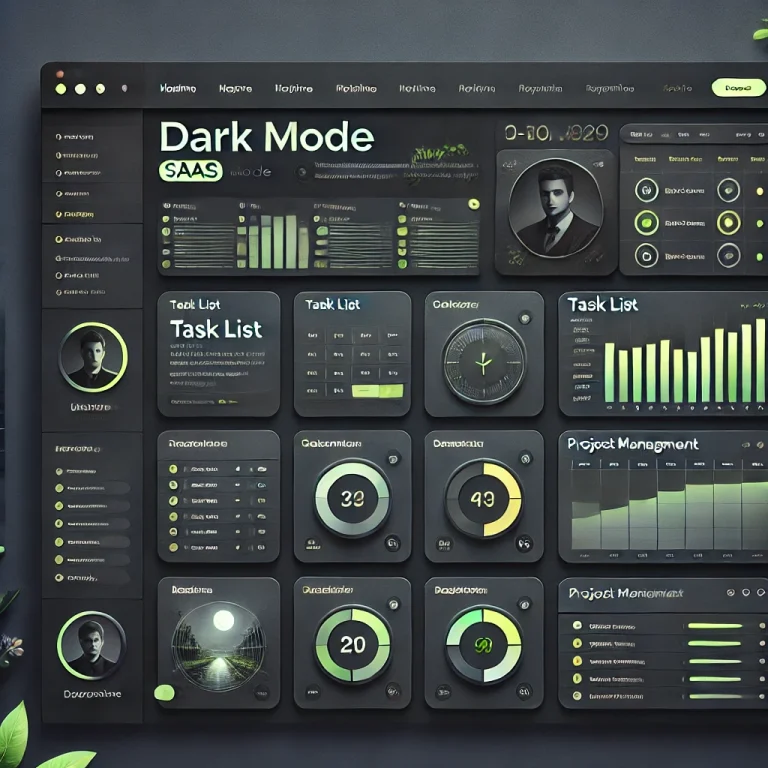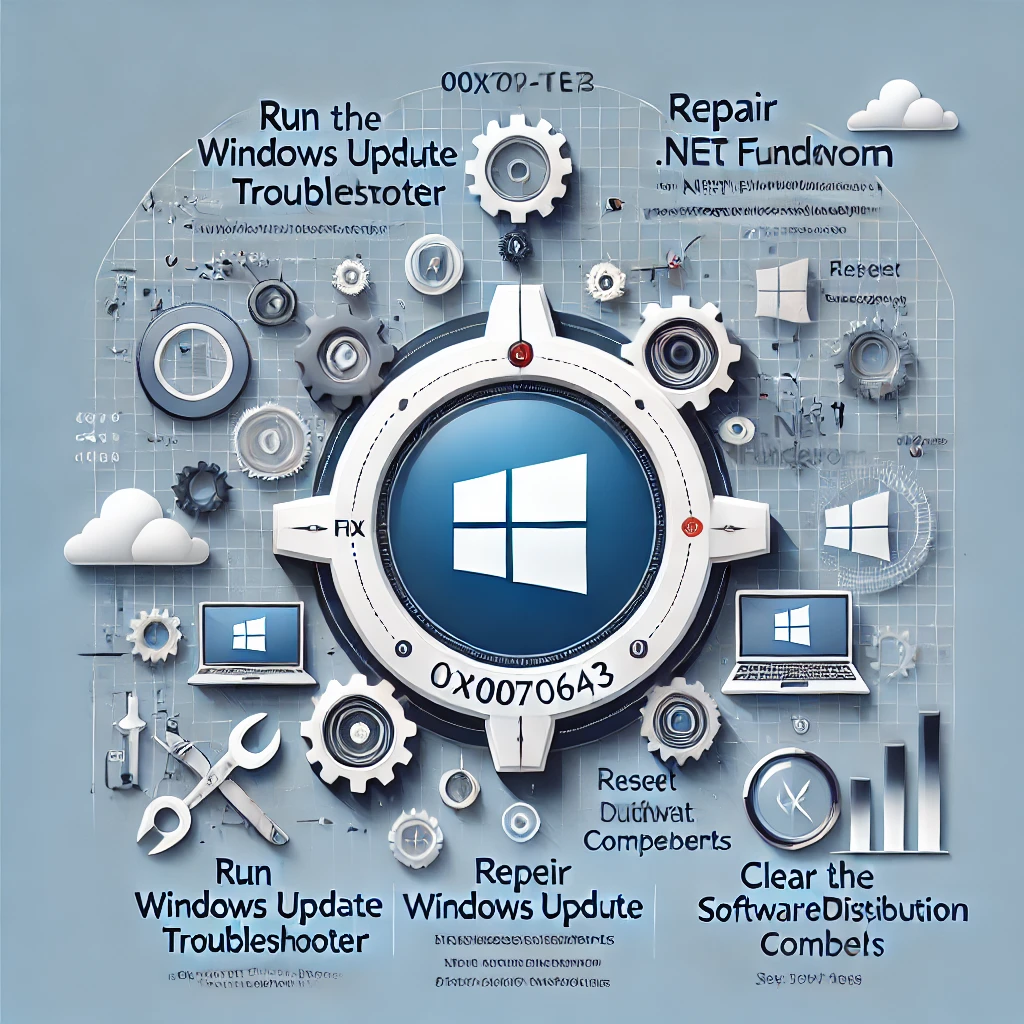
0x80070643: Comprehensive Guide to Fixing Windows Update and Installation Errors
Table of Contents
- What is Error Code 0x80070643?
- Common Causes of Error 0x80070643
- How to Fix Error 0x80070643
- Fix 1: Restart Your Computer
- Fix 2: Run Windows Update Troubleshooter
- Fix 3: Repair or Reinstall .NET Framework
- Fix 4: Update or Reinstall Drivers
- Fix 5: Disable Antivirus Software Temporarily
- Fix 6: Perform a Clean Boot
- Fix 7: Clear SoftwareDistribution Folder
- Fix 8: Reset Windows Update Components
- Fix 9: Check Disk for Errors
- Preventing Future Occurrences of 0x80070643
- FAQs About Error Code 0x80070643
- Conclusion
What is Error Code 0x80070643?
Error code 0x80070643 is a common Windows error that occurs during updates or software installations. It signals that the process failed due to an issue such as corrupted system files, interference from antivirus software, or conflicts with existing settings. This error often affects critical updates, leaving your system at risk of security vulnerabilities.
Whether it appears during a Windows Update or when installing software like Microsoft Office, understanding and fixing the error is crucial for maintaining a secure and up-to-date system.
Common Causes of Error 0x80070643
1. Corrupted System Files
System files are the backbone of Windows operations. Corrupted or missing files can lead to failed updates and installations, triggering the 0x80070643 error.
2. Issues with .NET Framework
Many Windows updates and applications rely on the .NET Framework. A corrupted or outdated version can block updates, resulting in this error.
3. Antivirus Interference
Overprotective antivirus software can mistakenly flag updates or installations as harmful, causing interruptions.
4. Driver Conflicts
Outdated or incompatible drivers can conflict with updates or new installations, halting the process.
5. SoftwareDistribution Folder Issues
The SoftwareDistribution folder temporarily stores update files. Corruption in this folder can prevent updates from completing successfully.
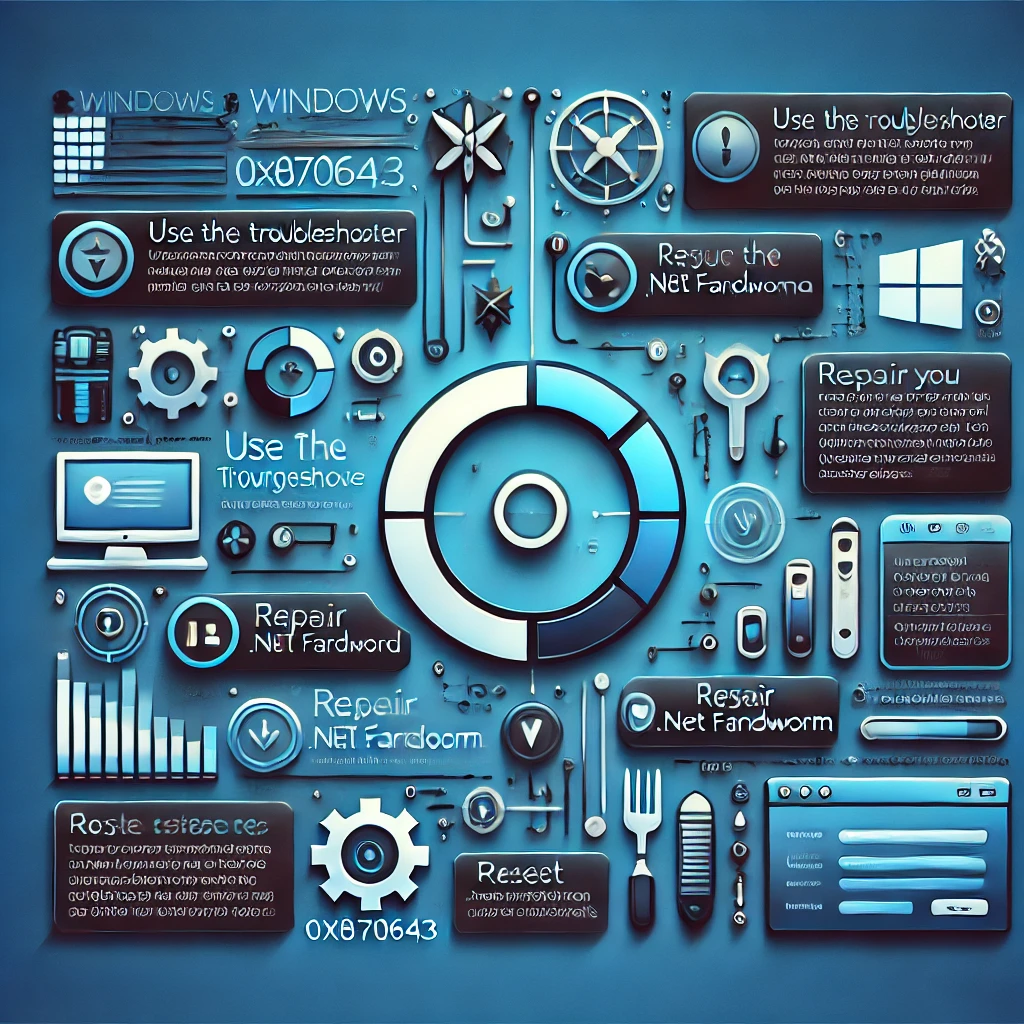
6. Third-Party Application Conflicts
Background applications that modify system processes or access protected resources can interfere with updates, leading to this error.
How to Fix Error 0x80070643
Let’s explore in-depth solutions to resolve 0x80070643 effectively.
Fix 1: Restart Your Computer
Sometimes, background processes or temporary glitches can block updates. Restarting your computer resets system states and clears minor issues.
Steps:
- Save all open work and close applications.
- Click Start > Power > Restart.
- After restarting, retry the update or installation process.
Fix 2: Run Windows Update Troubleshooter
The Windows Update Troubleshooter identifies and fixes common issues with the update process.
Steps:
- Go to Settings > Update & Security > Troubleshoot.
- Select Additional Troubleshooters.
- Click Windows Update and choose Run the troubleshooter.
- Follow on-screen instructions and retry the update.
Tip: If the troubleshooter resolves issues but the error persists, try clearing the SoftwareDistribution folder.
Fix 3: Repair or Reinstall .NET Framework
A functional .NET Framework is essential for running Windows updates and many software installations.
Steps to Repair .NET Framework:
- Press Windows + R, type
appwiz.cpl, and hit Enter. - Click Turn Windows features on or off.
- Ensure that .NET Framework 3.5 and 4.x are checked.
- If unchecked, enable them, click OK, and restart your PC.
Steps to Reinstall .NET Framework:
- Download the latest version from Microsoft’s official site.
- Install it and restart your computer.
Fix 4: Update or Reinstall Drivers
Drivers act as bridges between your hardware and software. Outdated or corrupted drivers can disrupt updates.
Steps:
- Open Device Manager by pressing Windows + X and selecting it from the menu.
- Expand the relevant categories (e.g., Display Adapters).
- Right-click on the device and choose Update driver.
- Follow prompts to install updates or manually download drivers from the manufacturer’s website.
Fix 5: Disable Antivirus Software Temporarily
Antivirus software might block updates or installations. Temporarily disabling it can resolve conflicts.
Steps:
- Open your antivirus software.
- Turn off real-time protection.
- Retry the update or installation.
- Re-enable antivirus protection after completing the process.
Warning: Ensure your internet connection is secure while antivirus protection is disabled.
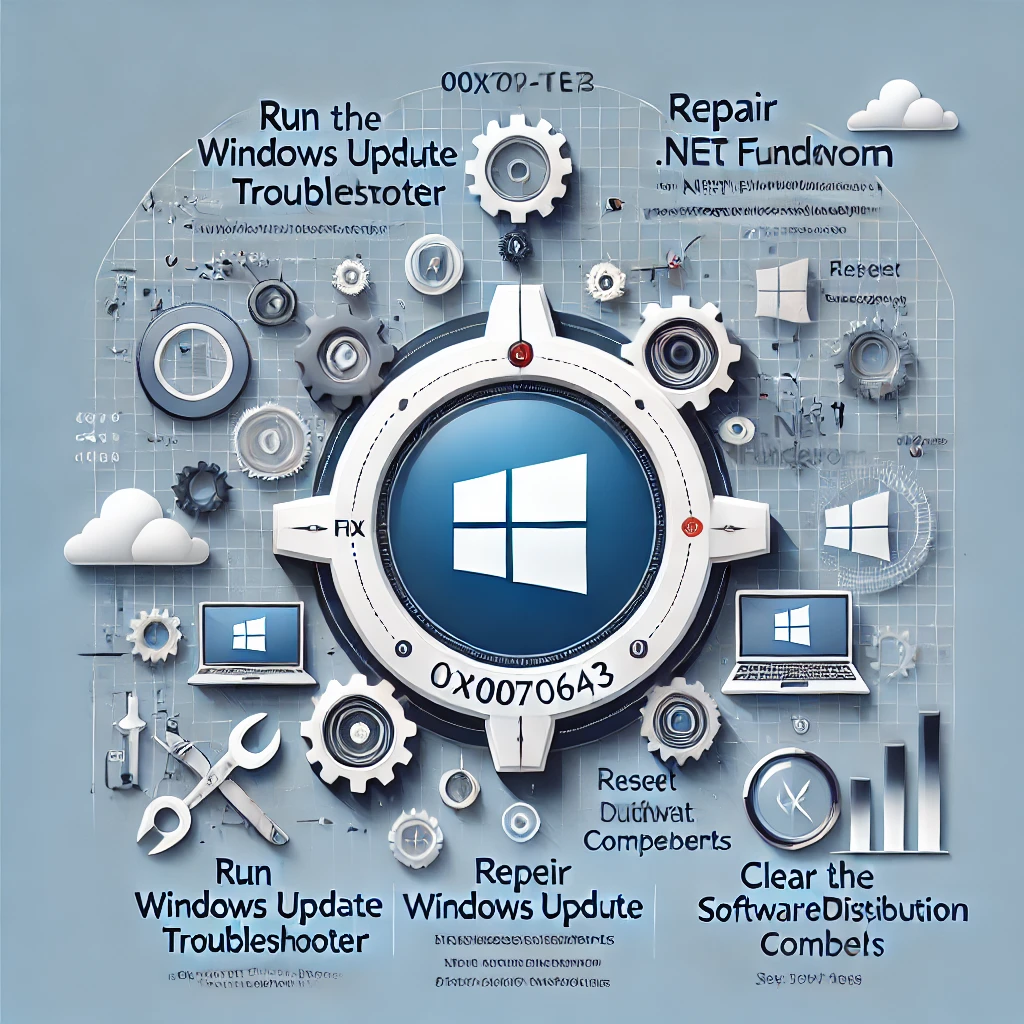
Fix 6: Perform a Clean Boot
A clean boot helps identify and resolve software conflicts by starting Windows with minimal programs and services.
Steps:
- Press Windows + R, type
msconfig, and hit Enter. - Under the Services tab, check Hide all Microsoft services, then click Disable all.
- Go to the Startup tab and click Open Task Manager.
- Disable all startup items and restart your PC.
- Retry the update or installation in this clean environment.
Fix 7: Clear SoftwareDistribution Folder
Clearing the SoftwareDistribution folder removes corrupted update files, allowing a fresh download.
Steps:
- Press Windows + R, type
services.msc, and press Enter. - Stop the Windows Update service by right-clicking and selecting Stop.
- Navigate to
C:\Windows\SoftwareDistribution. - Delete all files and folders inside this directory.
- Restart the Windows Update service and retry the update.
Fix 8: Reset Windows Update Components
Resetting the components involved in Windows updates can fix deeper issues causing the error.
Steps:
- Open Command Prompt as Administrator.
- Type the following commands one by one:arduinoCopy code
net stop wuauserv net stop cryptSvc net stop bits net stop msiserver ren C:\Windows\SoftwareDistribution SoftwareDistribution.old ren C:\Windows\System32\catroot2 catroot2.old net start wuauserv net start cryptSvc net start bits net start msiserver - Close Command Prompt and try the update again.
Fix 9: Check Disk for Errors
Errors on your hard disk can interrupt updates or installations. Running a disk check can resolve this.
Steps:
- Open Command Prompt as Administrator.
- Type
chkdsk /f /rand press Enter. - Follow prompts to schedule a scan on the next restart.
- Restart your computer to complete the scan.
Preventing Future Occurrences of 0x80070643
To avoid encountering the error in the future:
1. Keep System Updated
Regularly install Windows updates to maintain compatibility and security.
2. Use Reliable Antivirus Software
Choose antivirus solutions that provide robust protection without interfering with system processes.
3. Regularly Update Drivers
Keep drivers updated using Windows Update or dedicated tools like Driver Booster.
4. Perform Disk Maintenance
Run disk cleanup and error checks periodically to ensure smooth system operations.
5. Back Up Your System
Create regular backups to safeguard data and restore it in case of critical errors.
FAQs About Error Code 0x80070643
1. What is error 0x80070643 in Windows Update?
This error occurs during updates or installations when system files, .NET Framework, or drivers are corrupted or conflicting.
2. How do I fix error 0x80070643?
Follow the solutions listed in this guide, such as running the troubleshooter, repairing the .NET Framework, or resetting update components.
3. Can outdated drivers cause error 0x80070643?
Yes, outdated or incompatible drivers can block updates and trigger this error.
4. Is it safe to delete the SoftwareDistribution folder?
Yes, as long as you stop the Windows Update service before deleting its contents.
5. What if none of the fixes work?
If the error persists, consider resetting Windows or contacting Microsoft Support for further assistance.
0x80070643
Error code 0x80070643 may seem daunting, but with a systematic approach, it’s often easy to fix. By understanding its causes and applying these comprehensive solutions, you can resolve the error and keep your system running smoothly.
Ensure regular maintenance, update drivers, and back up your data to minimize the chances of encountering this issue in the future. Use this guide as a reliable resource to tackle error 0x80070643 effectively and enhance your system’s performance and security.
Advanced Troubleshooting for Error Code 0x80070643
If the basic and intermediate solutions above do not resolve the error, you can try more advanced troubleshooting methods. These approaches are designed for users with a good understanding of Windows systems or under guidance from IT professionals.
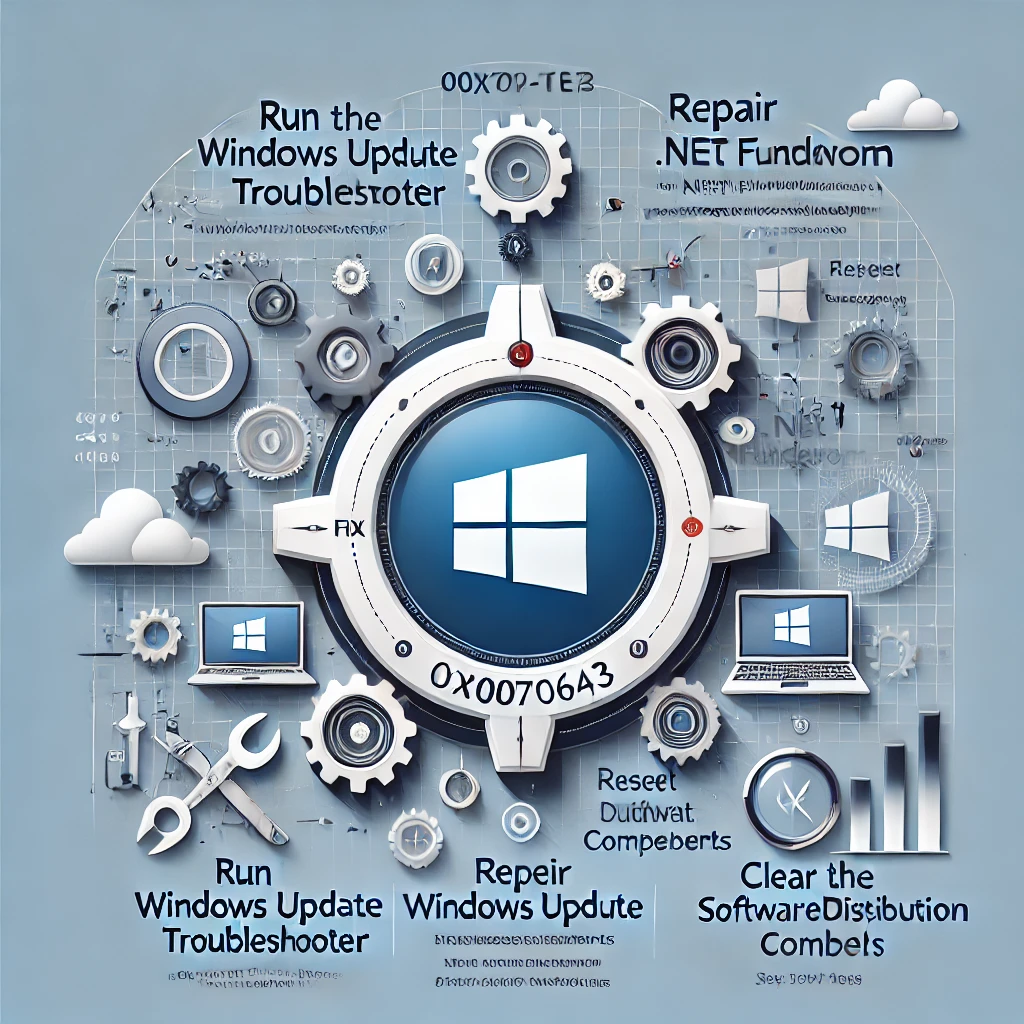
Perform System File Checker (SFC) and DISM Scans
Corrupted or missing system files are a common cause of the 0x80070643 error. Running System File Checker (SFC) and Deployment Image Servicing and Management (DISM) scans can repair these files.
Steps to Run SFC:
- Open Command Prompt as Administrator.
- Type the command:bashCopy code
sfc /scannow - Press Enter. This process may take some time as it scans and repairs corrupted files.
- Once complete, restart your system and retry the update or installation.
Steps to Run DISM:
- Open Command Prompt as Administrator.
- Run the following commands in order:mathematicaCopy code
DISM /Online /Cleanup-Image /ScanHealth DISM /Online /Cleanup-Image /RestoreHealth - Restart your system after the process is complete.
Tip: Running these scans together ensures that both system integrity and Windows image health are checked and repaired.
Reinstall Windows Installer
Windows Installer is a critical service for managing updates and installations. If it is corrupted, reinstalling or re-registering it can resolve the 0x80070643 error.
Steps:
- Press Windows + R, type
services.msc, and press Enter. - Locate Windows Installer in the list.
- If it’s not running, right-click and select Start. If running, restart the service.
- If issues persist, download the latest version of Windows Installer from Microsoft’s official site and reinstall it.
Check Registry Entries
Incorrect or corrupted registry entries can disrupt updates. Editing the registry can resolve such conflicts but requires caution to avoid further issues.
Steps:
- Press Windows + R, type
regedit, and press Enter to open the Registry Editor. - Navigate to the following key:Copy code
HKEY_LOCAL_MACHINE\SOFTWARE\Microsoft\Windows\CurrentVersion\Installer - Ensure the paths listed in the registry match the actual locations of system files.
- If discrepancies are found, correct them or export the key for backup and delete it. Windows will recreate it automatically.
Warning: Back up the registry before making changes to avoid unintended damage.
Reinstall Problematic Updates or Programs
If the error occurs with a specific update or program, uninstalling and reinstalling it can resolve the issue.
Steps:
- Open Control Panel > Programs > Programs and Features.
- Locate the problematic program or update and uninstall it.
- Download the latest version from the official source and reinstall it.
For updates, visit the Microsoft Update Catalog and manually download the update files.
Use System Restore
If the error started recently, restoring your system to a previous point can undo changes that caused the issue.
Steps:
- Press Windows + R, type
rstrui, and press Enter. - Choose a restore point from before the error occurred.
- Follow the prompts to complete the restoration process.
Tip: System Restore does not affect personal files but may remove recently installed programs or updates.
Reset or Reinstall Windows
As a last resort, resetting or reinstalling Windows ensures a clean environment free of errors. Choose this option only if other methods fail.
Reset Steps:
- Go to Settings > Update & Security > Recovery.
- Under Reset this PC, click Get started.
- Choose to keep personal files or remove everything.
- Follow on-screen instructions to reset Windows.
Reinstall Steps:
- Back up all important data to avoid losing files.
- Create a bootable USB drive with the Windows Media Creation Tool.
- Boot from the USB drive and follow the prompts to reinstall Windows.
Why Advanced Troubleshooting May Be Necessary
Advanced troubleshooting methods address issues that go beyond surface-level problems. They are particularly useful when:
- Core Services Are Corrupted: Errors in services like Windows Installer or registry files require in-depth fixes.
- Persistent Failures: Standard methods fail to resolve underlying conflicts or corruption.
- Complex Configurations Exist: Systems with custom configurations or multiple third-party software installations may face unique challenges.
These advanced solutions, while requiring technical expertise, provide a comprehensive safety net for resolving the 0x80070643 error. By combining basic, intermediate, and advanced fixes, this guide ensures that all users have the tools they need to address the issue effectively.
Best Recommendation to Solve Error 0x80070643
To effectively resolve the 0x80070643 error with minimal effort and maximum reliability, I recommend following a structured approach that incorporates both automated and manual methods. This ensures that the issue is addressed comprehensively while avoiding unnecessary complications.
Step 1: Use Windows Update Troubleshooter
Start with the built-in Windows Update Troubleshooter to detect and fix common issues automatically.
- Navigate to Settings > Update & Security > Troubleshoot.
- Select Additional Troubleshooters and choose Windows Update.
- Click Run the troubleshooter and follow the on-screen instructions.
This step is straightforward and often resolves the error without further intervention.
Step 2: Repair the .NET Framework
Since .NET Framework issues are a common cause of 0x80070643, repairing or reinstalling it can be a quick fix.
- Press Windows + R, type
appwiz.cpl, and press Enter. - Select Turn Windows features on or off.
- Ensure both .NET Framework 3.5 and .NET Framework 4.x are enabled.
- If they’re already enabled, disable them, restart your PC, and re-enable them.
Download the latest .NET Framework version from the Microsoft website if needed.
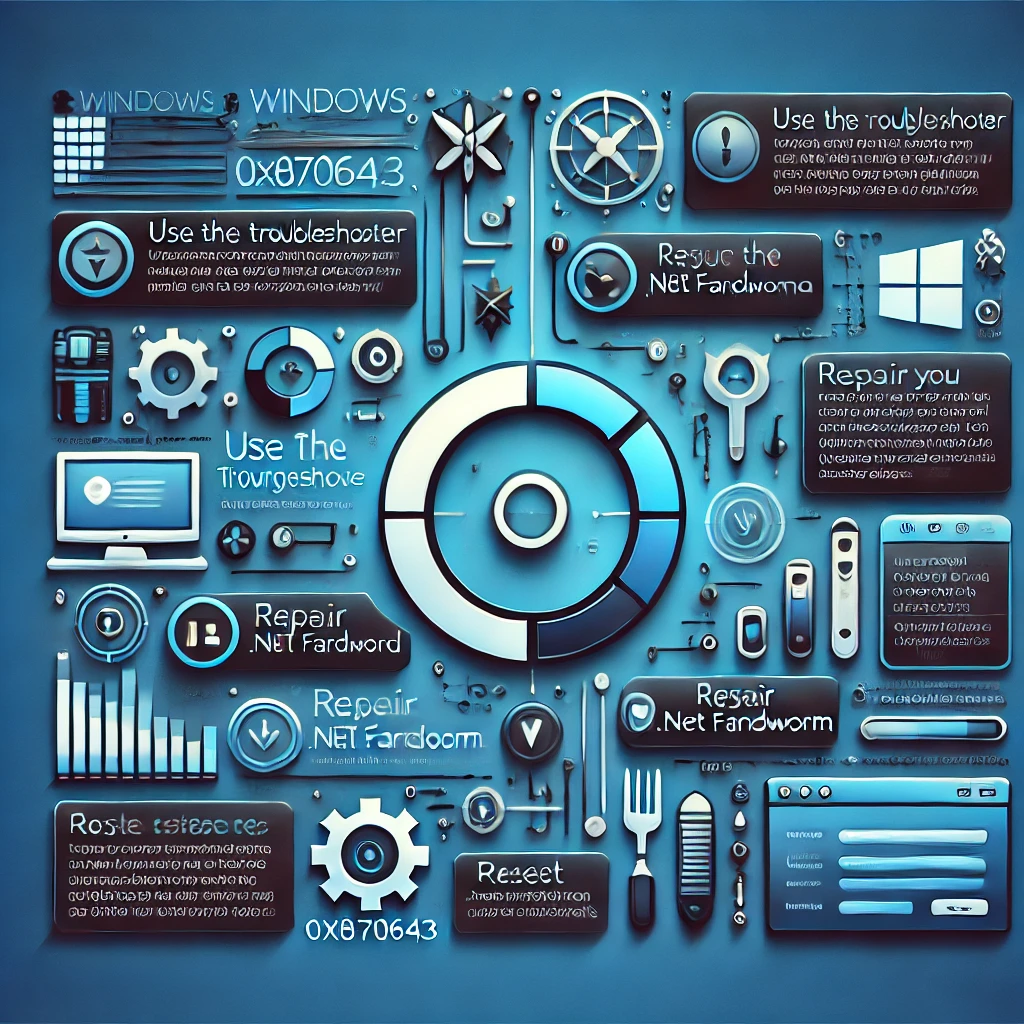
Step 3: Reset Windows Update Components
Manually resetting Windows Update components resolves deeper issues related to update services and corrupted files.
Steps:
- Open Command Prompt as Administrator.
- Run these commands one at a time:arduinoCopy code
net stop wuauserv net stop cryptSvc net stop bits net stop msiserver ren C:\Windows\SoftwareDistribution SoftwareDistribution.old ren C:\Windows\System32\catroot2 catroot2.old net start wuauserv net start cryptSvc net start bits net start msiserver - Close Command Prompt and retry the update.
Step 4: Temporarily Disable Antivirus
Overzealous antivirus programs may block updates, triggering the error. Temporarily disable your antivirus software:
- Open your antivirus program and disable real-time protection.
- Retry the update or installation.
- Re-enable antivirus protection immediately after the process is complete.
Note: Only disable antivirus when connected to a trusted network.
Step 5: Run System File Checker and DISM
Repairing corrupted system files ensures a healthy environment for updates and installations.
Steps:
- Open Command Prompt as Administrator.
- Run:bashCopy code
sfc /scannow - After completion, run:mathematicaCopy code
DISM /Online /Cleanup-Image /RestoreHealth
This step repairs both system files and the Windows image.
Step 6: Clear the SoftwareDistribution Folder
Removing corrupted update files can fix the issue.
- Stop the Windows Update service:
- Press Windows + R, type
services.msc, and press Enter. - Right-click Windows Update and select Stop.
- Press Windows + R, type
- Navigate to
C:\Windows\SoftwareDistributionand delete all contents. - Restart the Windows Update service and retry updating.
Why This Recommendation Works
- It combines automated tools (like the Windows Update Troubleshooter) for quick fixes.
- It addresses root causes like corrupted .NET Framework, damaged update files, or system file issues.
- It minimizes risks by including steps to re-enable critical protections (e.g., antivirus).
- It provides a step-by-step progression, starting with simpler solutions before advancing to more technical fixes.
By following this structured approach, you can resolve 0x80070643 efficiently and prevent its recurrence.